
Posted on 2024-10-24 by admin
| Santa Fe Sun Monthly has been awarded first place for 2008 as the best monthly magazine in the state of New Mexico! |
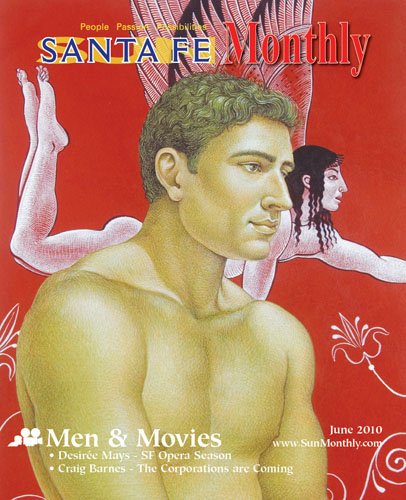
Our new award-winning publication will give you new insights, information and perspectives perhaps not thought of before. We challenge you. We are looking into every aspect of the communications business.
Notice we said “communications,” not magazine business. We are about communication with you, between you and our advertisers whom we encourage you to patronize, and between you and others in the worldwide community.